Flash动画制作软件新手鼠绘:漂亮的卡通花草场景
本系列Flash教程由中国教程网Flash互助课堂专为Flash新手制作,在这里有系列的教程、练习,并有老师对练习进行点评与指导,欢迎朋友们的光临! 上一课:Flash新手鼠绘教程(2):熟悉鼠绘工具 “Flash动画鼠绘入门班”第三课教材——画花草 学习内容: 通过画笔工具、线条工具、简单的渐变颜色填充及变形面版的使用,了解一般写意花草的鼠绘方法首先观察下边几个鼠绘写意花草的实例:



#p# 下面我们就来实际练习一下有关的画法 一、打开 flash软件建一文档,属性默认;保存为花草 1、插入新建图形元件名为背景:用矩形工具,笔触颜色随意、填充颜色禁止,画一550×400 的边框,全居中。用直线工具,在边框内画出草地轮廓及草地与天空的分界线。再用选择工具调整成弧线,在三个区域里用三种绿色分别填充,(自己喜欢)天空用线性填充:色标为:左色标:#cccccc,中色标:#b5d9fd,右色标:#ddf9ff,填充后用填充变形工具调整; 2、用直线工具,在笔触样式里选用斑马线,设置如下:

3、再用墨水瓶工具分别在每块草地的边界处画相应的颜色画小草。效果如下图:

#p# 二、画花 1、插入新建图形元件名为花1 (1)图层1(改名为“花”)图层,用椭圆工具,笔触颜色随意,填充色禁止,画一椭圆。用选择工具调整成花辨状,再用任意变形工具选中花辨把注册点移至下端,在变形面版上约束打勾,旋转60 度,复制并变形5 次,再用放射性填充:左色标 #CC338F,右色标 #F9CAE2,分别为 6 个花辨填充,并用填充变形工具调整,删除边线,如图所示。 (2)选中花图层增加图层4(改名“花蕊”)再用椭圆工具画一花蕊,放射状填充,左色标:#B8DA2E,右色标:#B0E85B,用笔刷工具颜色选 #FFFF66 随意点些小点,如图所示:
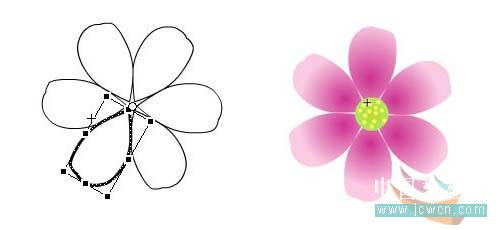
2、插入新建图形元件名为花2 (1)图层1(改名为“花”)图层,用椭圆工具,笔触颜色随意,填充色禁止,画一120*120正圆。按下"ALT"键在圆周上打五个节点,然后用黑箭头工具调整成花瓣形状。填充放射状颜色,从左到右排列色码:#FFE7C4 #FFCC66 #FF6600 #FFCC66。如图所示:
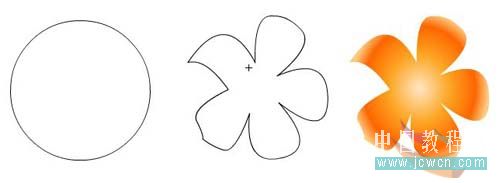
(2)新建图层2(改名为“花脉”) 用直线工具画花脉.并调整形状,色码为:#FF6600 (3)新建图层3(改名为“花蕊”) 用铅笔工具画出8条花心, 从左到右排列色码为线性:#F4FCAD #88B913,用刷子工具点上花蕊,色码为:990033。如图所示:

3、插入新建图形元件名为花3 (1)图层1(改名为“花”)图层,用椭圆工具,笔触颜色随意,填充色禁止,画一95*85椭圆。按下"ALT"键在圆周上打五个节点,然后用黑箭头工具调整成花瓣形状。填充放射状颜色,从左到右排列色码:#FCF8CF #FEEF67 #FFFFBB #F8EDC2,填充后删除笔触。如图所示:
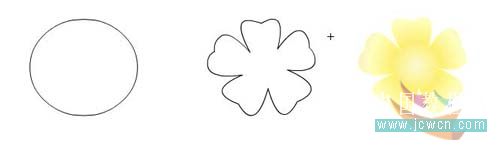
(2)新建图层2(改名为“花蕊”)图层, 用椭圆工具,笔触颜色随意,画一29*21椭圆, 填充放射状颜色,从左到右排列色码:#FCF8CF #FBCA59 #9D8215,填充后删除笔触,用刷子工具点上花蕊,色码为:#FF9900。如图所示:
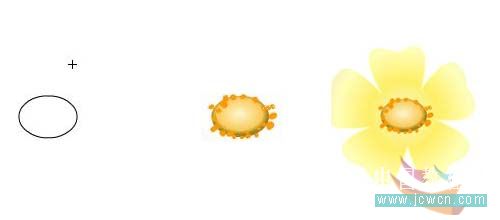
#p# 三、画花蕾 1、插入新建图形元件名为花蕾2。
(1)图层1(改名为“花蕾”)图层画一椭圆调整成图示形状,填充放射状色码:(从左到右)#FFE7C4 #FFCC66 #FF6600 #FFCC66。
(2)新建图层2(改名为“花脉”)用直线工具画几条花脉,色码为#FFCC66。
(3)新建图层3(改名为“花柄”) 用矩形工具画一个矩形,调整成图示形状,色码为#006600。
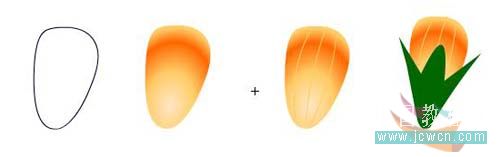
2、画花蕾1和花蕾3。
(1)直接复制花蕾1,改名花蕾2,如图所示:
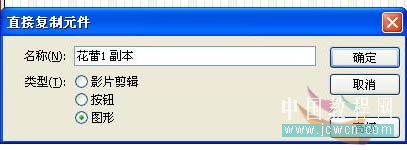
双击花蕾2进入花蕾2编辑场面,在花蕾层用填充变形选中花蕾画面,更填充放射状色码为:(从左到右) #FCF8CF #FEEF67 #FFFFBB #F8EDC2。 3、直接复制花蕾1,改名花蕾3。双击花蕾3进入花蕾3编辑场面,在花蕾层用填充变形工具选中花蕾画面,更填充放射状色码为:(从左到右) # EA9BC8 #DC6AAD #CC338F #F9CAE2。在花脉层用黑色选择工具选中花脉改色码为:#B52D7E。如图所示:
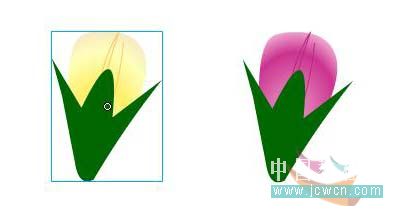
#p# 四、画叶子和花枝 1、插入一个图形元件"花枝1",拖入"花1"元件,新建一层(名为花杆),拉到花层下面画花杆,先画直线然后调整成图示形状,色码:629218,笔触设置为:3。新建一层(名为叶)画两个细长椭圆,调整成树叶状,安放在适当位置,色码:009900。如图所示:
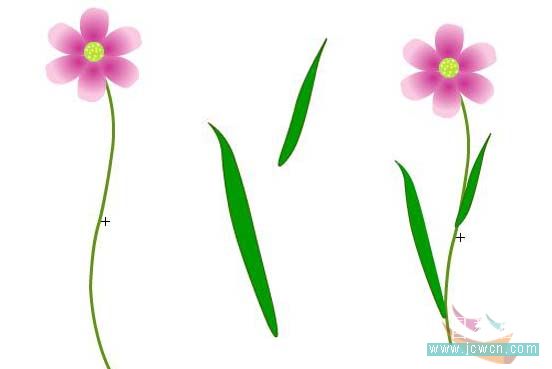
2、用同样的方法制作“花枝2、”“花枝3”和“花蕾枝1”、“花蕾枝2”、“花蕾枝3”,如图所示:


#p# 五、画小草 1、插入一个图形元件"草",点下对象绘制选项。画一个细长矩形8*170,用黑箭头调整成图示形状,填充渐变色 左色码:#28841E 右色码:#BFF0B9。 2、用同样的方法画出各种形状的小草,另一些填充渐变色左色码:#6C8118 右色码:#CCEDAB。

六、组合场景: 1、图层一改名背景,打开库,把背景元件拖入场景中,居中对齐。
2、插入图层二改名花草,从库里把刚才画好的各个花草图形元件拖入,调整大小,摆放在适当的位置,花或草可以按需要复制几个摆放好。
3、插入图层三,改名为草1,用铅笔工具,选项为平滑,属性选用斑马线,设置如画草地轮廓线,分别用几种草的颜色在绿地里画如下图所示的草:
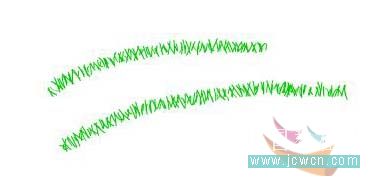
4、再插图层四改名为落款,写上名称和笔名及日期,测试保存。最后效果图如下:

七、小结 本课主要是结合有关工具的使用学习了一般花草的鼠绘方法, 为今后进一步学习奠定基础。 八、课后练习作业 结合本课所学习的内容画一副花草和天空、绿地的组合画面。

 鄂公网安备:
鄂公网安备: