Photoshop怎样给动漫人物上色?Photoshop动漫角色上色画法教程:
ps怎样给漫画人物上色?ps绘画上色难不难?如何画好人物上色?学习绘画有没有什么技巧?很多朋友在绘画上色这一块总会被难住,一个好的插画师必须拥有超强的绘画配色技法,今天给大家整理了一些关于ps上色画法教程,下面一起来看看吧!
众所周知,透视,素描,色彩是绘画学习中最基础,却又是最重要的部分,将会贯穿画师整个绘画生涯,那么ps该怎么上色呢?
关于PS上色,首先就要学会看拾色器的数值,主要掌握H、S、B、还有L
H代表色相、S代表饱和度、B代表明度,L代表亮度。其次是要掌握ps的调色工具~!
H: 色相的数值基本只在你需要很微妙的色相变化的时候看一下;
S: 饱和度等于选色框的横轴,越往右边,数值越大,代表颜色越鲜艳,纯度越高。
B: 明度的数字平常是比上面两个看的要多的,也等于选色框的纵轴。越往下数值越小,代表越暗,颜色越深。
L:亮度其实是上面三点的综合体现数值越高,颜色感觉越亮,视觉效果上越惹眼,俗话说的越“跳”。
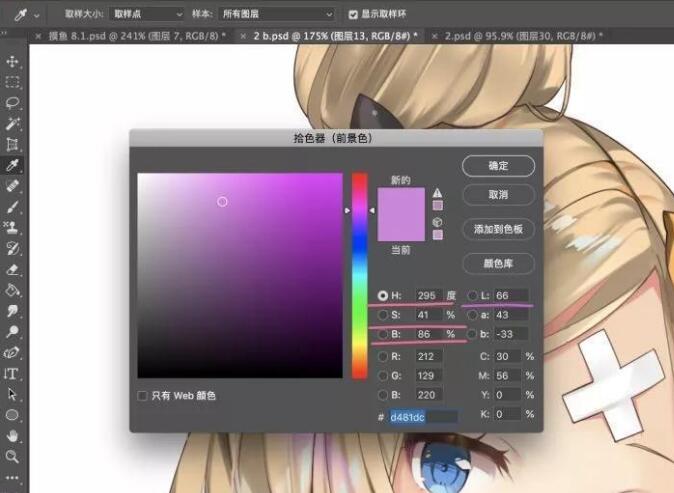
因此,知道了H色相值对L值的影响之后,其他两项数值对L值的变化影响规律为:
同一色相值中,S值不变时,B值越小,L值越小,呈正比。
同一色相值中,B值不变时,S值越小,L值越大,呈反比。
接下来是ps的调色工具
第一个:色相/饱和度,默认的快捷键是 Ctrl+U;这是ps上色过程中最为常见的色彩调整工具。
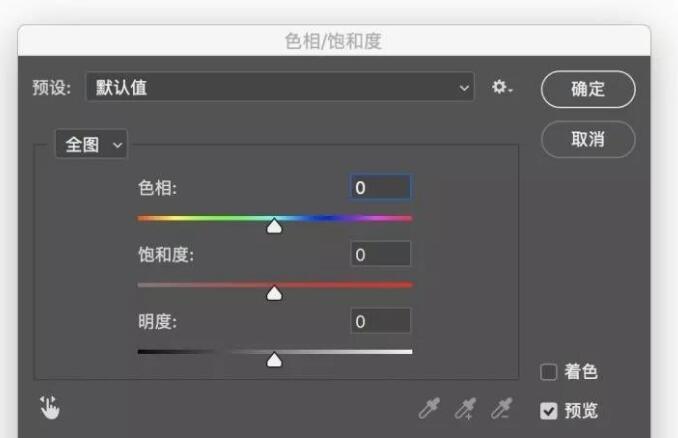
在修改固有色的时候也会用到,比如:下图我们修改蝴蝶结的配色时,只改变色相H值:
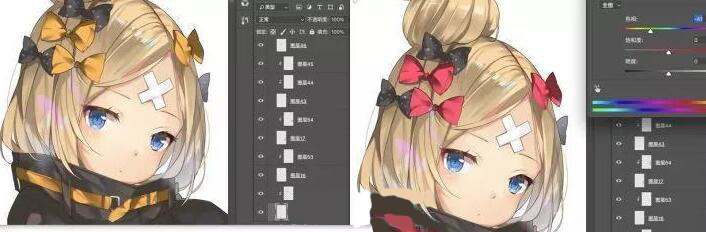
还可以改变饱和度S值(左图)、加上改变颜色的明度B(右图):

第二个;色彩平衡,默认快捷键 Ctrl+B
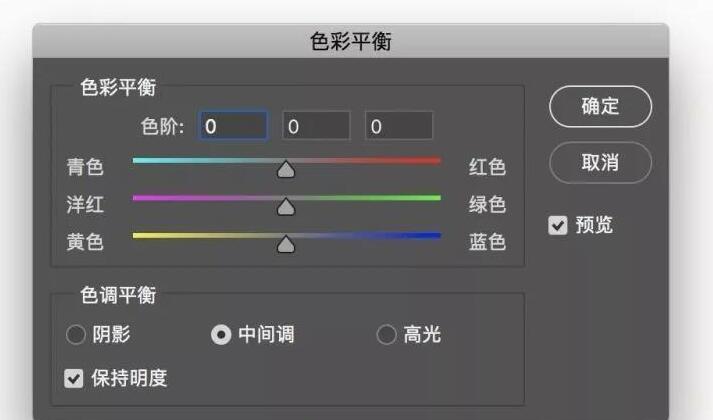
这种调的不会像调H值那么直接的改变色相,而是通过调整cmyk模式来改变色彩倾向。
(C =青色、 M =品红色、 Y=黄色;K=黑色)下的青色、洋红、黄色的占比,这个工具的调色就很适合来调出邻近色:

此外,这个工具还有一个好处,在同一个图层有不同亮暗层次时,可以分别调整高光、中间调、阴影的色彩倾向,来调整色调。
下图的左半部分调整了高光部分,青色占比高就会偏亮;而右半部分的图中间调,根据固有色让它更黄一些。

第三个:曲线 ,默认快捷键 Ctrl+M
曲线的使用,主要分为两种。一种是调高或者降低每种通道的颜色强度,另一种是调整亮度值L,具体可以看下面的图;

第一种为左上图1通道选项为“RGB”的这种整体一起调的,和图2、图3、图4这种把每个通道分开来调的。
至于Photoshop怎样给漫画人物上色?我们可以来看一个改画的图例,看完你应该就能明白了,讲解会分两个阶段进行:
第一阶段 线稿及黑白底稿
1、我这次基本还是以题主原图的形为主,只是稍微规整一下线条。(虽然我并不是很懂这件衣服的剪裁,也不知道人物的手和肩膀到底在哪。。)

2、上一个浅浅的灰底,同时一定要保证清晰、干净的边缘。
3、在新建的「正片叠底」图层上,画第一层阴影。

4、再新建一个正片叠底」图层,在上面画第二层阴影。
5、用“涂抹”工具,让第二层阴影的边缘变得模糊、做过渡。

6、继续新建一个「正片叠底」图层,比如我们这张光源在画面左上角。用第一个浅灰的图层做选区之后,用渐变工具从下往上、从左往右都拉一些渐变。觉得其他需要渐变的位置也可以用喷枪画一些。(左图是关掉了其他图层方便大家看到这一层的渐变效果,右图为打开其他图层效果)

第二阶段 固有色及刻画
1、在得到第一阶段的左图黑白稿之后,可以将第一阶段的合成一组再拷贝一份(原来的关掉以防修改备用),将拷贝组合并为一个图层属性为「正常」的图层。(图中的“灰色底”)
2、新建一个分组,第一层为「正片叠底」图层,同样用最开始的人物灰底做选区之后填充灰色。之后新建的固有色图层均为「正常」,并且把这些固有色图层向下“创建剪贴蒙板”(在两个图层之间,按住快捷键alt,这个操作很关键)单独区分每个部件,一个部件一个图层,边缘整洁、清晰。这样虽然看起来图层多,但是方便后续刻画跟操作。
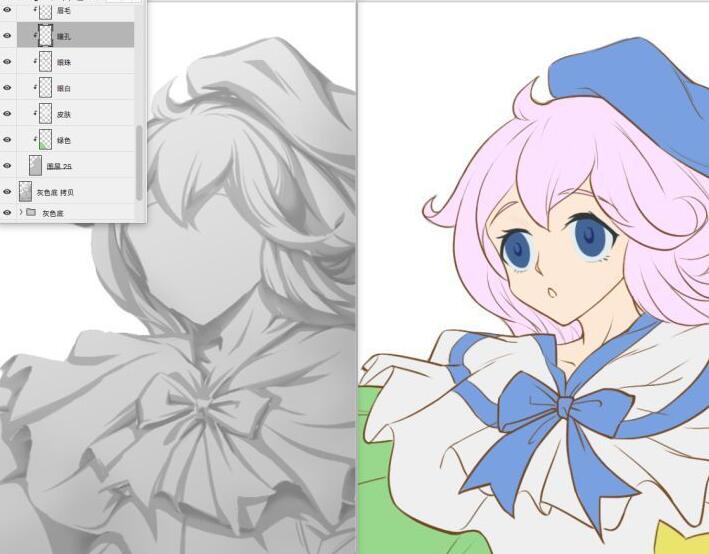
左图为关闭灰色底图层时的效果,再显示灰色图层之后,右图就已经有基本的体积感,这个时候颜色看起来比较灰比较暗,都是没有关系的。
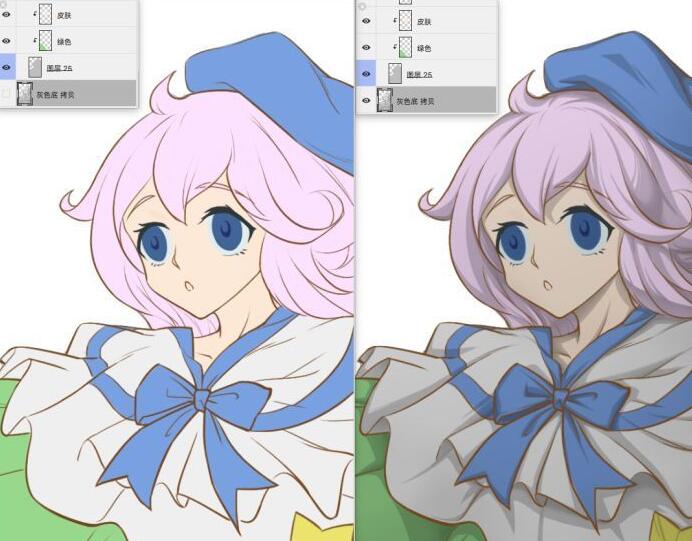
3、 用渐变工具,画上简单的背景。分两个图层也是为了之后如果调整颜色,会比较方便。
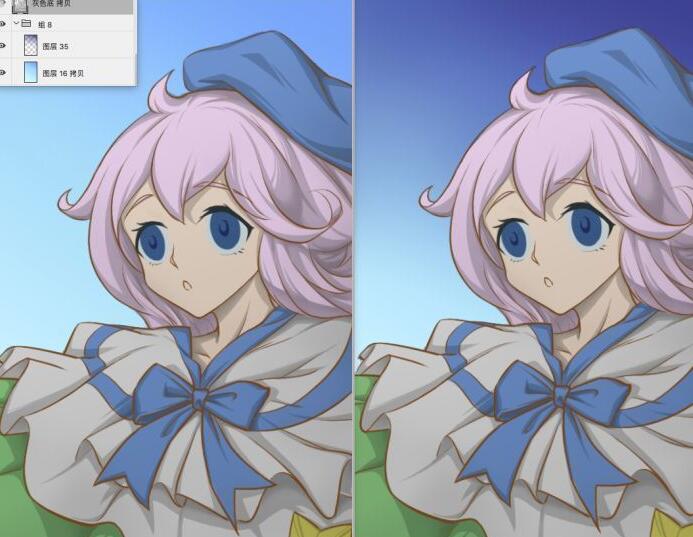
4、将笔刷的属性改为「叠加」,直接在眼睫毛、眼珠、蝴蝶结等固有色的「正常」图层上,直接刻画一些亮色。
5、新建两个「正常」图层,把脸和脖子这种有前后遮挡的区域分开图层画会比较好。用喷枪画上一些偏红、偏黄的固有色。
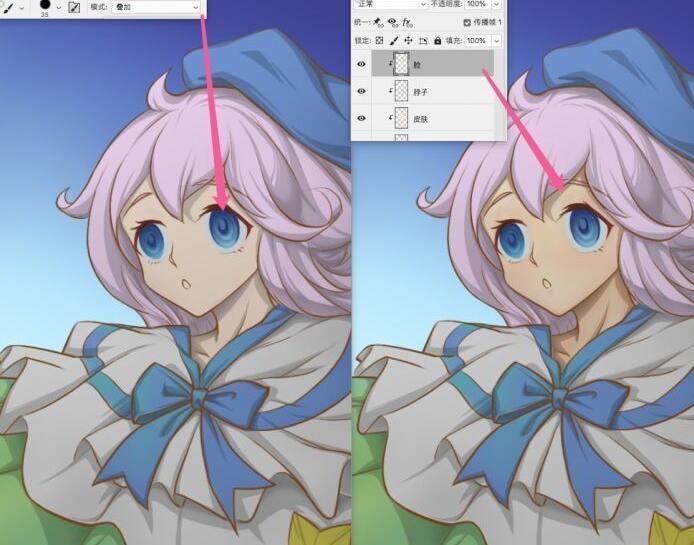
6、继续刻画头发、星星、脸颊,以及五官周围的颜色变化。
7、新建「叠加」图层,笔刷用正常属性去刻画眼睛里的光泽感,并再新建一个「正常」图层画上头发与眼睛的高光。(现在看上去不够白也没关系)
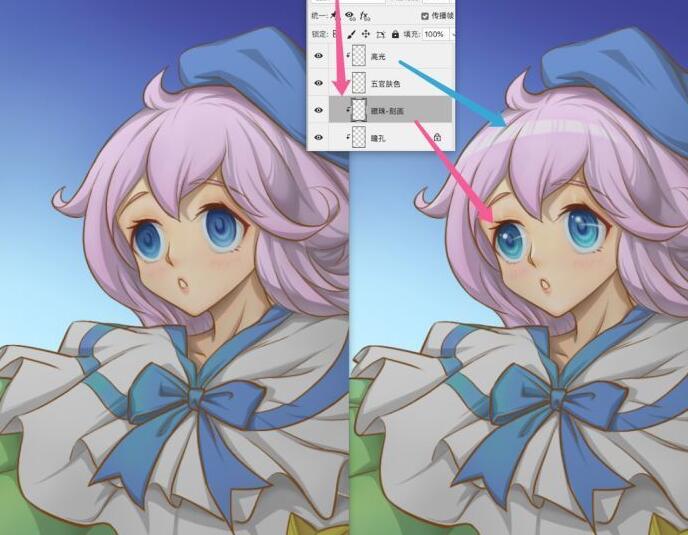
8、算是加光效前的最后一步,也是比较重要的一步。
将底下的“灰色底”拷贝,ctrl+u 打开“色相/饱和度“调整工具,勾选右下角的“着色”功能,调整整体色调。比如我们这张整体偏蓝,饱和度不用太高,深浅不变。最后还可以适当调整色调图层的“不透明度”。
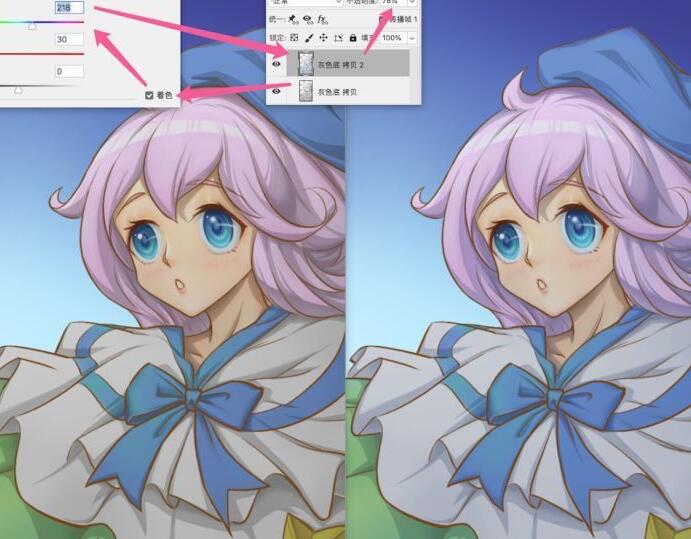
第三阶段 加光(特)效
1、新建分组
第一层为「颜色减淡」图层,使用颜色减淡图层的关键就是先整个填充黑色。再像画固有色一样,新建正常图层,向下创建剪贴蒙板。
另外这里继续用人物灰底做选区,再点击图层窗口底端的第二个“创建矢量蒙板”选项。
因为底下时是颜色减淡图层,选颜色的时候要深一点,饱和度低一点。
2、有了整体第一层亮光的感觉之后,可以把线稿组拷贝合并,用「叠加」属性的笔刷,画上颜色的固有色和深浅变化。
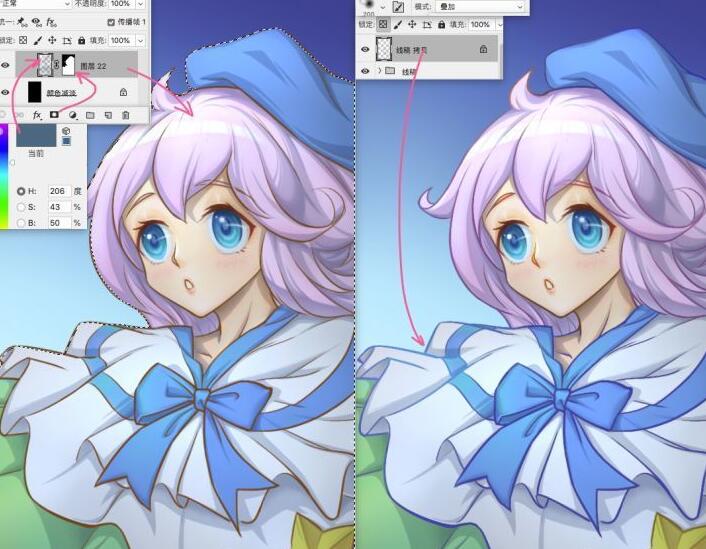
3、再针对不同区域,逐步细化调整受光之后的效果。
下图从左往右、从上往下分别对应右侧图层从下往上的顺序。其中只有第一个蝴蝶结的细节部分是画在「颜色减淡」图层上的,其余图层均为「正常」属性。
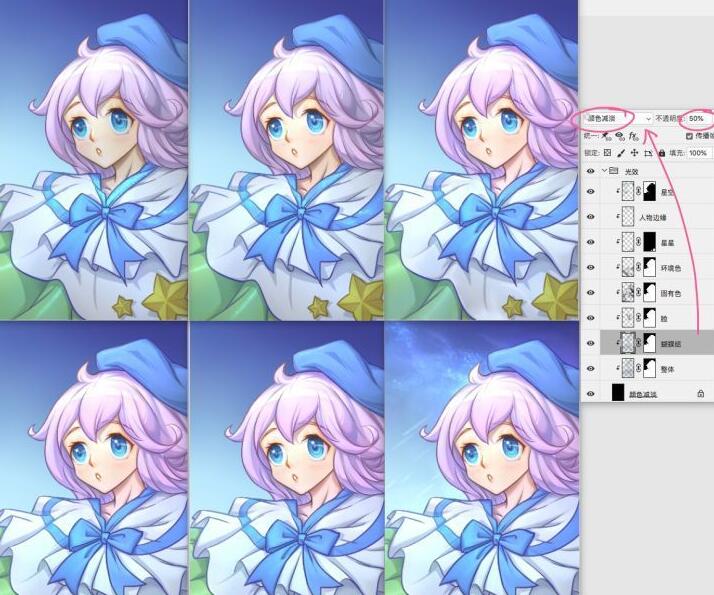
得到左图这样的效果之后,其实整体还是比较闪,也就是感觉有点过曝,比如头发高光部分。
4、在这组的颜色减淡图层下面再新建两个人物选区的灰底拷贝图层。
第一个,填充偏灰偏暗的蓝色,图层属性改为「颜色加深」,不透明度可以也适当调整。
第二个,填充这个蓝色的互补色,也就是色环上180度相对的颜色,图层属性改为「正片叠底」,适当调整不透明度。

以上内容就是Photoshop怎样给漫画人物上色的全部介绍了,这里还是想语重心长的说一句:画画最重要的是练习!同学们看完干货之后有没有爆肝练,我们是不知道的也控制不了的!每次我们发素材见到最多的也是:“去我收藏夹吃灰吧!”这几个词真是百用不厌,总之,文章发了之后,就靠同学们自觉啦。
返回黄鹤楼动漫,查看更多。

 鄂公网安备:
鄂公网安备: